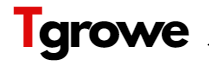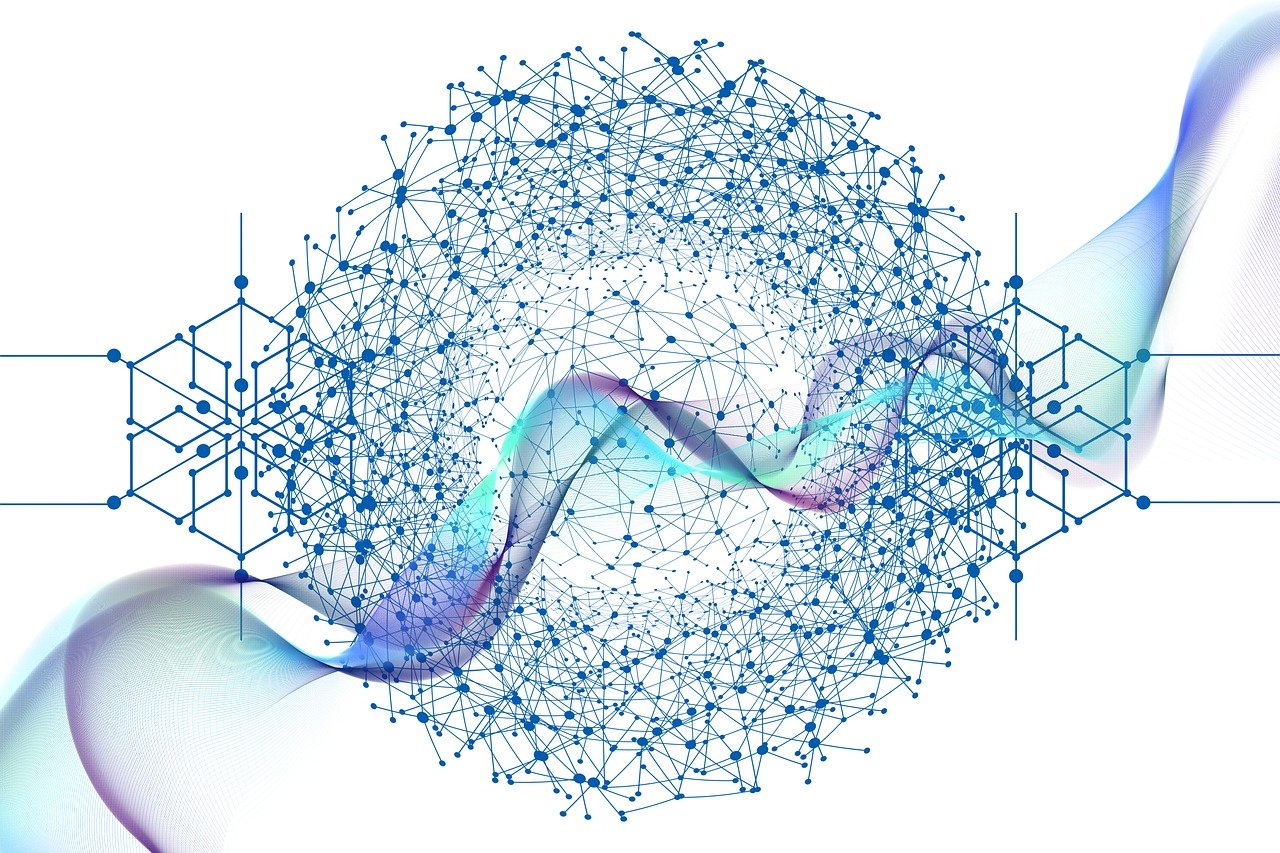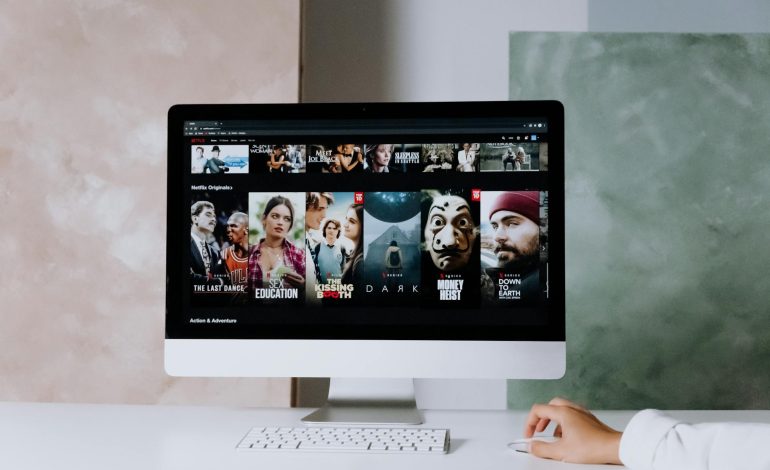
How to Solve a Crashing or Slow Computer in 2025
IMAGE CREDIT: PIXABAY
A crashing computer or one that’s running slowly can be incredibly frustrating, especially when you’re in the middle of important work or a critical task. Fortunately, there are several steps you can take to diagnose and resolve the issue before it worsens. In this guide, we’ll explore common reasons for a computer crashing, including crashing computer sound and crashing computer sound effects, and provide actionable solutions to get your device back to its best performance.
Table of Contents
- Introduction: Why Do Computers Crash or Slow Down?
- What Causes a Computer to Crash?
- Understanding the Crashing Computer Sound
- How to Fix a Crashing or Slow Computer
- The Impact of a Computer Crash on Your Work
- When a Computer Crash Slowed Your Productivity
- Conclusion: Solving Crashes and Boosting Performance
1. Introduction: Why Do Computers Crash or Slow Down?
A crashing computer can leave you staring at a black screen or struggling with slow performance, but it doesn’t have to be the end of the world. In 2025, technological advancements have given us many tools and troubleshooting steps to get things back on track. However, a computer crash never signifies that your device is beyond repair. Often, crashes and slowdowns are fixable, and understanding the underlying cause can help you make quick adjustments to get your computer running efficiently again.
2. What Causes a Computer to Crash?
Computers can crash for a variety of reasons, ranging from software bugs to hardware malfunctions. Common causes of a computer crashing include:
- Outdated or incompatible software: If you frequently run older programs or software that isn’t compatible with your current operating system, you may encounter crashes.
- Hardware issues: Problems with your RAM, hard drive, or overheating components can lead to system instability and crashes.
- Malware and viruses: Malicious programs can severely affect your computer’s performance, causing crashes or slowdowns.
- Overloaded system resources: Running too many applications at once can overburden your CPU and memory, leading to performance issues.
3. Understanding the Crashing Computer Sound
If you hear a crashing computer sound when your system freezes or crashes, it could indicate a hardware issue, such as a malfunctioning fan or failing hard drive. The crashing computer sound effect might be more subtle or sporadic, but it should be investigated further. Here are some common scenarios:
- Loud or strange noises: This could indicate a failing hard drive or a malfunctioning cooling fan.
- No sound at all: If there is no sound, but your computer crashes, it could be a sign of a software-related issue or a computer crash caused by overheating.
4. How to Fix a Crashing or Slow Computer
A. Check for Software Issues
A program that crashes often has problems with its own coding, compatibility, or conflicts with other software. Try the following:
- Update your software: Ensure all your applications and the operating system are up to date. Most updates include bug fixes that can prevent crashes.
- Uninstall problematic software: If a particular program crashes regularly, uninstall and reinstall it to see if the issue resolves.
B. Update Your Drivers
Outdated drivers are another common cause of a computer crashing. Drivers control how your hardware communicates with your software. To ensure your system runs smoothly, regularly update your drivers, especially for graphics cards, sound devices, and network adapters.
C. Free Up Space on Your Hard Drive
A computer crash slowed by insufficient storage space is another issue that can lead to system instability. Use disk cleanup tools to remove unnecessary files, uninstall old programs, and transfer files to an external drive or cloud storage to free up space.
D. Run a System Scan
Run antivirus and system scans to check for malware, corrupted files, or other issues that could be causing your computer crashing black screen or crashes without a blue screen. Tools like Windows Defender or third-party antivirus programs can help identify and fix these problems.
E. Hardware Checks
If your computer crashing black screen persists or there’s no blue screen (common for certain types of crashes), you might have a hardware issue. Check your RAM, hard drive, and other components:
- Test your RAM: Use tools like MemTest86 to check for faulty memory modules.
- Check your hard drive: Run a SMART test on your hard drive to detect any impending failure. Consider upgrading to an SSD for faster performance.
5. The Impact of a Computer Crash on Your Work
When your computer crashes, it can disrupt productivity, delay projects, and lead to data loss. The key to minimizing the damage from a computer crash is understanding that most crashes are preventable with the right tools and habits. Backing up your data regularly and saving work frequently can help protect you from unexpected crashes.
6. When a Computer Crash Slowed Your Productivity
A computer crash slowed your productivity? Here’s how to get back on track:
- Restore your system: If a crash has affected your system performance, consider using a system restore point to return to a stable configuration.
- Reboot and check performance: After fixing the issue, restart your computer and check its performance. If the problem persists, you may need to dive deeper into diagnostics.
7. Conclusion: Solving Crashes and Boosting Performance
A crashing computer can be frustrating, but it is often fixable with the right troubleshooting methods. Understanding the crashing computer sound and identifying whether it’s a software or hardware issue is the first step. Regular maintenance, such as updating software, checking for hardware issues, and cleaning up your hard drive, can go a long way in preventing crashes in the future.
Remember, a computer crash never signifies the end of your device. With a little troubleshooting, you can restore performance and continue working without the interruptions that come with a slow or crashing computer.
By following these tips, you’ll be able to solve any issues related to a crashing computer, whether it’s due to software problems, hardware failures, or resource overloads. If your computer crashing no blue screen or you’re experiencing other unusual symptoms, consider consulting a professional technician for more in-depth support.